在现代家庭和办公室中,TP-Link路由器已经成为网络连接的主要设备之一。无论是进行日常的网络浏览、串流视频,还是进行远程工作,路由器的性能都会直接影响我们的使用体验。因此,了解如何访问TP-Link路由器的登录页面,以及如何进行有效的设置和管理,显得尤为重要。
登录页面不仅是用户管理网络设置的入口,也是排查网络问题、维护网络安全的重要平台。本文将详细介绍TP-Link路由器的登录地址、登录步骤、及常见问题解决方案,帮助用户更好地管理和配置自己的网络环境。
## TP-Link路由器的登录地址 ### 常见登录地址TP-Link路由器通常使用两个默认的登录地址:192.168.0.1 或 tplinkwifi.net。这两个地址是绝大多数TP-Link路由器出厂时设置的,用户可以通过这些地址访问管理界面。使用这些地址时,确保你的电脑或移动设备已连接到该路由器的网络。
### 如何确认证实登录地址如果以上地址无法访问,有时可能是因为路由器的IP地址被更改。可以通过以下步骤确定路由器的登录地址:
ipconfig,查找“默认网关”一项,获取IP地址。获取到的IP地址即为你路由器的登录地址。在浏览器中输入这个地址即可打开登录页面。
## 如何登录TP-Link路由器 ### 登录步骤详解当你打开浏览器并输入TP-Link路由器的登录地址后,应该会出现一个登录界面。以下是详细的登录步骤:
1. **进入登录页面** 在浏览器中输入路由器的IP地址后,按下“Enter”键,等待页面加载。 2. **输入用户名和密码** 默认的用户名和密码通常都是“admin”。输入后点击“登录”。如果你之前修改过这些信息,请输入相应的凭据。 3. **登录成功后** 成功登录后,你将进入主界面,可以看到路由器的各项基本信息和设置选项。 ### 注意事项在登录过程中需要注意以下几点:
- **保持网络连接**:确保你的设备已经连接到TP-Link路由器的网络。 - **浏览器问题**:如遭遇登录障碍,尝试使用不同的浏览器或清理浏览器缓存。 - **避免多次错误**:若多次输入错误密码,可能会导致暂时被锁定,需等待后再尝试。 ## 常见登录问题及解决方法 ### 登录失败的常见原因尽管访问TP-Link路由器的登录页面通常相对简单,但有时用户可能会遇到登录失败的情况。以下是一些常见原因:
1. **错误的IP地址** 用户离线或者更改了默认设置,可能需要确认路由器当前的IP地址。 2. **用户名/密码错误** 如果改变过默认的登录凭据,确保输入的是正确的信息。若忘记密码,可以考虑重置路由器。 3. **网络连接问题** 确定你的设备确实连接到路由器的Wi-Fi网络上。为排除设备问题,尝试重启路由器和设备。 ### 恢复出厂设置的步骤如果以上方法仍无法解决问题,恢复路由器出厂设置可能是最后的选择。步骤如下:
1. **找到重置按钮** 通常位于路由器的背面,使用小物体(如回形针)按住约10秒钟,直到指示灯闪烁。 2. **重新配置** 恢复出厂设置后,所有用户自定义的设置将被删除,需重新设置路由器,包括登录进入页面。 ## 路由器的基本设置 ### 更改Wi-Fi名称和密码进入登录页面后,用户可以对Wi-Fi进行基本设置,包括更改名称和密码:
1. **找到无线设置选项** 在路由器的管理界面中,找到“无线设置”或“Wi-Fi设置”选项。 2. **更改Wi-Fi名称** 输入您想要的名称(SSID),确保它独特易辨。 3. **更改密码** 输入新密码,建议使用复杂组合以增强网络安全性。 ### 网络安全设置除了基本的Wi-Fi名称和密码外,用户还可以进一步保证网络安全:
1. **启用WPA/WPA2加密** 此加密政策提供了更强的保护,确保选择此选项。 2. **隐藏SSID** 隐藏Wi-Fi信号,避免其他用户轻易发现网络。 3. **MAC地址筛选** 仅允许特定设备连接到您的网络,增加访问控制的有效性。 ## 高级配置选项 ### QoS(服务质量)设置对于需要优质网络连接的应用,如视频串流或在线游戏,QoS设置至关重要:
1. **登录到管理页面** 找到QoS设置选项,通常在“高级设置”中。 2. **定义优先级** 设置网络流量的优先级,确保重要应用获得优先带宽。 3. **测试网络性能** 调整设置后,进行网络性能测试,以检测效果。 ### 访客网络配置为防止访客访问主网络,可以配置访客网络:
1. **启用访客网络** 在无线设置中,选择启用访客网络功能。 2. **设置访客网络参数** 输入访客Wi-Fi名称和密码,确定网络访问范围。 3. **隔离主网络** 确保访客网络与主网络隔离,以保护敏感数据。 ## 维护和故障排除 ### 定期固件更新保持路由器固件为最新版本,可确保最佳性能和安全:
1. **检查更新** 在管理页面中,通常可以找到“固件更新”选项,检查是否有最新版本。 2. **下载和安装** 如果有新版本,按照说明下载并安装,确保在更新过程中稳定供电。 ### 常见故障及解决方案用户可能会遇到连接不稳定、信号弱等问题,以下是一些故障排除步骤:
1. **重启路由器** 定期重启可能帮助解决临时的连接问题。 2. **更改位置** 路由器位置直接影响信号强度,尝试更换放置位置以接收更强信号。 3. **排除干扰** 确保路由器周围没有干扰设备,如微波炉等。 ## 结论管理TP-Link路由器并不复杂,只需掌握基本的登录步骤和设置选项。定期更新固件、保证网络安全设置及维护路由器的良好工作状态,将有效提升用户的网络体验。若遇到问题,通过恰当的方法解决也是确保网络健康运行的关键。
--- ## 六个相关 ### 如何修改路由器的登录凭证? ### 如果忘记了TP-Link路由器的登录密码,该怎么办? ### 如何提高TP-Link路由器的信号覆盖范围? ### 如何设置TP-Link路由器的家长控制功能? ### TP-Link路由器的访客网络有何作用,如何设置? ### 如何处理TP-Link路由器经常掉线的问题? --- ## 问题详细介绍 ### 如何修改路由器的登录凭证?路由器的默认登录凭证通常公开可见,这使得网络容易受到未授权的访问。修改默认的用户名和密码是保护家庭网络的第一步,也是提升网络安全的重要措施。

1. 登录路由器:使用默认地址或已更改的新的地址,输入当前的用户名和密码。
2. 找到设置:在左侧菜单或顶部导航中找到“系统工具”或“管理”部分。
3. 修改用户名和密码:在相关选项中输入新的用户名和密码,建议使用复杂组合,包括字母、数字和特殊符号。
4. 保存更改:点击“应用”或“保存”按钮,路由器通常会要求重新登录。
强密码应至少包含8个字符,且包括大小写字母、数字和符号。此外,避免使用容易被猜测的信息,如生日或常见单词。
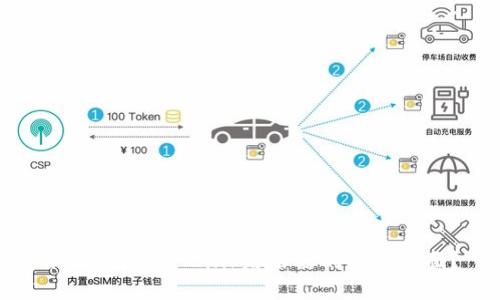
每次修改完成后及时记录新登录凭证,并避免多次快速错误输入,以防止账户被锁定。如果不记得了密码,可以通过复位路由器恢复到出厂设置,但这要求重新配置网络。
--- ### 如果忘记了TP-Link路由器的登录密码,该怎么办?忘记路由器的登录密码将导致无法访问路由器的管理界面,无法修改网络设置或查看连接设备。因此,找回或重置密码是非常重要的任务。
1. 尝试默认密码:通常TP-Link的默认登录用户名和密码是“admin”/“admin”。需先尝试。
2. 查找随货附带的标签或文档:某些型号会在底部或后部标志出默认登陆凭证。
如果以上方法都无效,可以选择恢复路由器到出厂设置,步骤如下:
重置后,返回到默认登录界面,使用“admin”/“admin”登录。干净的设置后再重新配置网络、Wi-Fi名称及密码。
日后配置设置后,可定期备份路由器的配置文件,以便在密码丢失时快速恢复设置。
--- ### 如何提高TP-Link路由器的信号覆盖范围?信号覆盖不足会导致网络速度慢,工作或娱乐时体验不佳,浏览网页或串流视频尤为明显。因此,提高信号覆盖范围显得尤为重要。
1. **重置路由器的放置位置**:避开金属障碍物、微波炉等干扰源,同时尽量把路由器放在房屋的中央位置,确保整个区域都能获得均匀信号。
2. **调整天线**:如路由器配有外部天线,调整角度,通常竖立或斜放的天线能更有效地分布信号。
3. **设置高功率模式**:在路由器的设置选项中,有一些高功率选项,允许设备以更强信号进行传输。
4. **使用信号扩展器或网状路由器**:若房屋面积较大或有多层,考虑购买信号扩展器或网状网络系统,以实现范围扩展。
TP-Link路由器通常有2.4GHz和5GHz两种频段。2.4GHz信号穿透力强、覆盖范围广,但速度较慢,适合普通上网使用;5GHz信号速度快,但覆盖范围小,适合在距离路由器较近的情况下用于流媒体等。
在设置完成后的几天内,使用应用程序(如Speedtest)测试网络速度和信号强度,从而确定是否达到所期望的效果。
--- ### 如何设置TP-Link路由器的家长控制功能?家长控制功能帮助父母监控孩子的上网行为,有助于防止访问不当网站,确保网络环境安全。
1. **进入管理界面**:按照上文提到的方法登录路由器管理页面。
2. **找到家长控制选项**:通常在“基本设置”或“安全”部分。
3. **添加控制规则**:创建新的规则,根据孩子使用的设备进行限制。需输入目标设备的MAC地址,确保准确无误。
4. **设置时间限制**:选择希望限制的时间段,如晚上10点后无法上网,应用后的设置需注意保存。
通过家长控制,通常还可以选择过滤不当内容,选择适当的过滤级别,阻止特定类型的网站。设置好后,最好与孩子沟通,告知监控的必要性和目的。
设置完成后可定期查看设备的使用情况,利用某些路由器提供的日志功能,可以获取孩子的上网记录,及时发现并沟通处理可能的问题情况。
--- ### TP-Link路由器的访客网络有何作用,如何设置?访客网络允许来访者接入网络,但不会给他们访问家庭主网络的权限,有效保护用户数据及主网络的安全。可以避免访客获取家庭网络内设备的信息。
1. **访问管理界面**:使用管理员账户登录 TP-Link 路由器的管理界面。
2. **找到访客网络选项**:通常在“无线设置”或“高级设置”中可找到该选项。
3. **启用访客网络**:在出现的选项中选择启用访客网络,并分别设置访客网络的名称和密码。
4. **选择网络隔离**:确保设置访客网络与你的主网络隔离,以提高安全性。通常在该选项下,都有动态IP分配功能,也可选择所需的网络范围和频段。
访客网络可用于家庭聚会、家庭访客等场合,提供上网便利而没有安全隐患。同时,定期查看连接设备,确保访客网络安全。可考虑限制访客带宽使用,避免影响其他设备正常使用。
--- ### 如何处理TP-Link路由器经常掉线的问题?路由器掉线不仅影响设备连通性,还可能导致工作的中断。处理掉线问题需找出根本原因。
1. **检查硬件连接**:确保路由器的电源适配器正常工作,检查电缆连接是否牢靠。
2. **观察LED指示灯**:通常路由器面板上的指示灯可以告诉您设备的当前状态。例如,若“Internet”状态灯闪烁可能表示信号不稳定。
3. **重启路由器**:简简单单的重启往往可以解决临时连接问题,提升网络稳定性。此举能够清理缓存与临时文件,且推荐每周进行一次。
4. **修改信道设置**:路由器信道拥堵会导致掉线问题,尝试通过管理界面更改信道,推荐选择空闲信道以改善连接。
如果以上措施未能有效解决问题,检查路由器固件是否较旧,定期更新固件可增强性能及稳定性。如果问题依旧存在,向你的网络服务提供商询问是否存在区域性问题或信号干扰。
以上方法如无效,可能需逐步排查其他设备因素。特别是在家庭多设备情况下,寻找延迟和过载原因,适时考虑使用更高性能的路由器以满足网络需求。
--- 以上内容为TP-Link路由器的使用指南概述,内容丰富,易于深化理解,帮助用户更好的管理和维护自己的网络设备。
leave a reply